Task Analysis Tutorial Videos
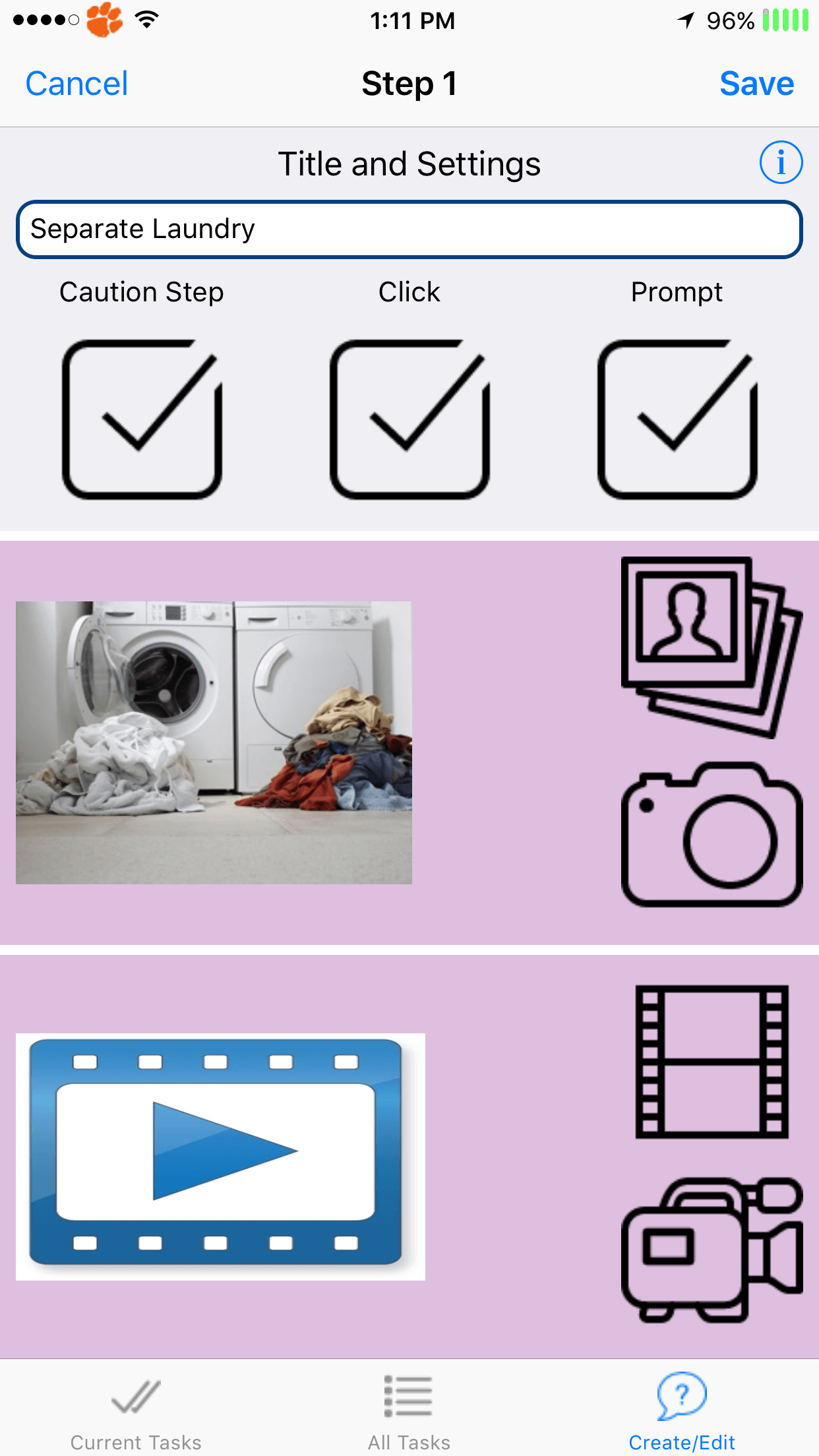
Downloading
To download on a device go to the App Store. Search for Task Analysis, and look for our icon. Alternatively you can click on download now below!
Download NowInitial Setup
On the initial screen you should see a popup to allow notifications. If you would like to schedule alarms for tasks please click OK. From there you can enter in a 4 or 6 digit passcode to protect editing of tasks and data. Confirm the passcode entered. The final setup screen is dealing with locations. A popup should show asking for location services. If you would like to use Geo-Fencing to allow tasks to be displayed based on user location click Allow. In Location settings you can specify where Home, Work, or Other locations are. All of these settings can be changed later. Click Save to finish initial setup.
Navigating the app
At the very bottom of the screen you will see Current Tasks, All Tasks, and Create/Edit. The first tab is for Geo-Fencing. If you are near one of the locations set in location settings you will see the tasks associated with it. The all tasks tab will show all of the tasks broken down by Home, Work, or Other. The Create/Edit tab is for the creation and editing of settings or tasks. The passcode created in the initial setup is needed to access this tab.
Viewing Tasks
Lets begin by navigating to the All Tasks tab. From there, there should be a default Home location. First Click Home, then Laundry. You will have the option to see the steps as well as the overall video. Watch the Overall Video and then to Step by Step. Here you will see the default Laundry task broken down by steps. The first step is marked as a Caution and Prompt step (more about these settings later). To play the audio or video hit the respective icons. To continue with this task tap on the cell (not the audio or video icons). Because this is a prompt step you must click "Yes" I have finished this step to continue. After clicking yes the rest of the task will load. Go through the audio and video for each step to get a feel how tasks can be broken down.